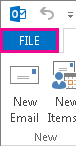
In Outlook, the default font is Calibri in black. It's used when you compose new email messages. You can change the default font and its color, size, and style — such as bold or italic.
Outlook allows you to change the font, color, size, and style for new messages and replies and forwards independently. If you want to change the font used in the message list, see Create, change, or customize a view.
Select a tab option below for the version of Outlook you're using. What version of Outlook do I have?
Note: If the steps under this New Outlook tab aren't working for you, you may not be using new Outlook for Windows yet. Select the Classic Outlook tab and follow those steps instead.
You can change the size of messages in the Reading pane by using the Zoom feature.
Guided support in your browser can provide digital solutions for Office problems
In classic Outlook, you have the option to:
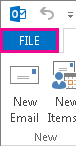
Your new settings will take effect immediately.
If you later decide you don't want to keep your custom font settings and want to return to the default settings, you can use the above steps, but choose the following values.
You can change the size of messages in the Reading pane by using the Zoom feature.
To change the zoom level for a single message
To change the zoom level on all received messages